The red 'Browser storage quota exceeded!' warning appears when the browser is unable to store a local backup of the work being created/captured, and is a device/hardware issue. Either the browser being animated in does not have permission to continue utilizing the 'local cache' for storage, or the actual device is running out of space so it cannot allow work to be stored on the device.
When you are logged on and animating in Cloud Stop Motion, if you hover your mouse over the 2 icons to the far right of your screen within the Sync Manager, you should see a red alert icon to advise local storage of the image/data has failed, and (hopefully) an orange tick confirming the work has instead been saved to the cloud. If the alerts were the other way around and showed a green tick first, followed by a red alert icon, then they would be advising the project has saved locally, but the connection to the online account storage has failed, so the frame/data could not upload (see screenshots below).
With any work created/captured in a browser which can not save locally, and running without an internet connection, nothing will be uploaded and secured in the cloud, nor cached locally as a backup.
Unfortunately we have no way of controlling the browser's storage quota as this is a device-level setting/alert system. Usually when the browser runs low on storage, a pop-up alert appears advising the system is running low on memory and asks whether you want to increase the storage quota for this browser, or cancel the warning and continue without access to the cache for storage purposes - cancelling the warning allows you to continue working on Cloud Stop Motion, but you should only do this as a last resort when you know you have a sound internet connection so your work securely saves in the cloud at least. Otherwise, as stated above, continuing to work on a browser with no storage quota left nor active connection to the internet will result in all your work from that moment simply not existing in a recoverable state until either issue is fixed. Your hard work will be lost forever!
We try to put as many failsafe procedures in place as we can, which is why we create a temporary backup of any work as it is captured/made/edited within the browser's cache, as well as immediately attempting to upload the work to the cloud. This way, if the connection drops or a user logs off prior to everything uploading as expected, the backup will stay safe in the cache until the next time the user logs on, when the upload stream will restart. When the quota is full, no backup can be made, and without an active connection the work created/captured/edited simply cannot exist as there is nowhere to or way of storing the data.
We hope we've not made this explanation sound confusing and that the additional information helps you with understanding how the system works.
To our knowledge there's no easy/quick-fix to this situation (unless you're in a school, in which case it would be worth ensuring your IT support have not set up a device security policy which restricts the use of a browser's cache by a website, and asking them to whitelist our site if they do).
Our recommendation is that you (or your students) need to delete any unnecessarily stored apps and/or files from your device so it frees up storage space, alongside clearing the browser's cache of data no longer needed (in the Chrome browser this can be done by following the steps laid out on their support pages: support.google.com/chromebook/answer/browserdata )
Our recommendation is that you (or your students) need to delete any unnecessarily stored apps and/or files from your device so it frees up storage space, alongside clearing the browser's cache of data no longer needed (in the Chrome browser this can be done by following the steps laid out on their support pages: support.google.com/chromebook/answer/browserdata )
Do feel free to reach out if you have any further questions on any of the above, or any other Cloud Stop Motion related issue, and we will always help where we can - and don't forget to check out the screenshots below for guidance.
The Cloud Stop Motion Support Team
Green tick:
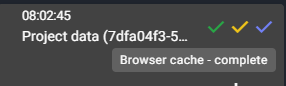
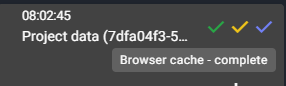
Yellow tick:
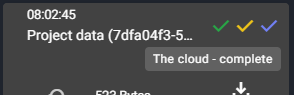
Google's browser deletion guide:
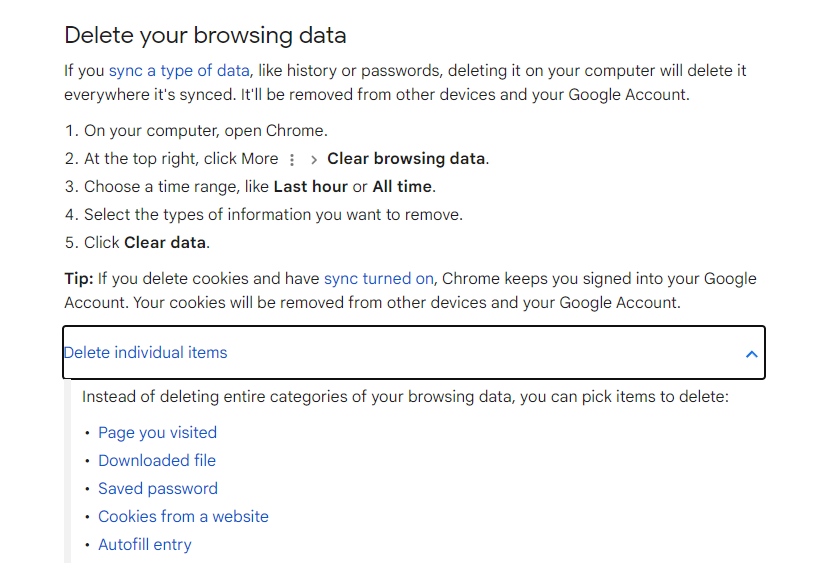
This article was written to help with the Cloud Stop Motion app, version number: 2.0.127
